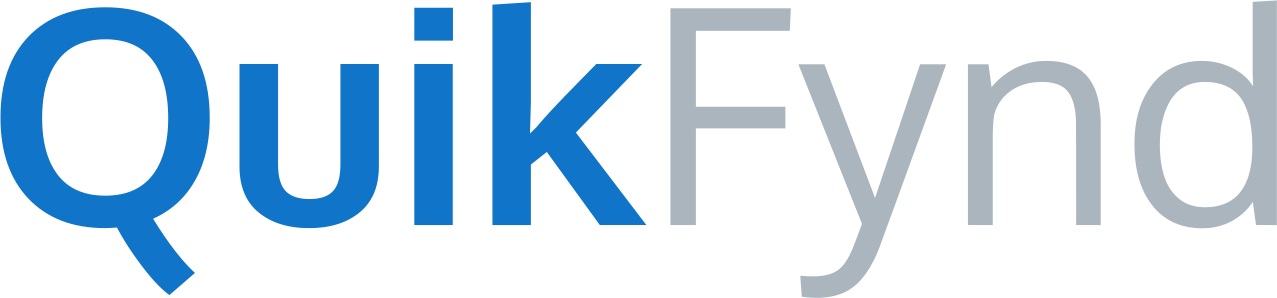Using QuikFynd on Synology NAS
Installing and using QuikFynd on your Synology NAS is pretty straightforward. All dependencies are included in a single package, so all you have to do is to install the package and start using QuikFynd. This article will get you started in no time.
Step1: Upload QuikFynd Package
You should already have link to QuikFynd package and we assume that you have downloaded the package binary on your desktop.
First make sure that installation of packages from 3rd parties is allowed. For this, go to PackageCenter --> Settings --> General and make sure "Any Publisher" is selected
Next select "Manual Install" and select the QuikFynd package file on your desktop.
Step 2: Install and Run QuikFynd Package
After Synology DSM uploads the package to NAS, it will prompt you to run the package after installation. You can either select it, if you want to run QuikFynd right away or you can keep it unselected, in which case you will run QuikFynd manually after it is installed
When package is installed, an icon for QuikFynd will appear and you can select it to perform various operations such as Run it, Stop it or even Uninstall it.
If you didn't select "Run after installation" option while installing QuikFynd, go ahead and Run it manually
Step3: Launch QuikFynd application
A launch icon for QuikFynd will appear on main Dashboard of your Synology DSM. Go ahead and select QuikFynd and click it.
It will launch a web browser with QuikFynd Web based UI
You can also access QuiKFynd from your browser by typing following URL in address bar http://ip_address_of_synology_nas:9000/app/index.html
Note: The port number used by QuikFynd web server is 9000
Step4 : Start Using QuikFynd from your browser
When QuikFynd starts for first time, you can select file types that you want to index.
Default options will select all file types and is recommended
You can also select what folders that you want to index. Access to /volume/t. QuikFynd will index your files at next scan interval. But if you want to index them right away, just stop and start QuikFynd
Step5: Use QuikFynd to search your data
You can now start using QuikFynd. Your data is automatically categorized and you can use various navigation items or search bar to search your data
To add cloud drives, just go to Settings and select "Add Cloud Drives", provide your login credentials and cloud drives can be searched along side data on your NAS